
Рисунок программы Arduino IDE — со скетчем Урока №1
Arduino IDE — программа предназначена для программирования Arduino (далее под словом Arduino мы будем иметь в виду саму плату, будь то MEGA, Nano, Micro, Mini, Uno, Duemelanove или любая другая).
Для начинающих волшебников, всё может по началу показаться немного сложным, но когда вы все установите и наладите, в вашей голове, всё само собой ляжет на нужные полочки. Итак начнём:
Если у вас в комплекте с Arduino, или Arduino KIT не было установочных дисков с программным обеспечением, то вам обязательно понадобится доступ к интернет.
Мы подразумеваем что доступ к интернет у вас есть, а программ шедших в комплекте с ArduinoKit нет, хотя с моим набором программы и уроки, а также скетчи шли в комплекте.
1. Вы должны зайти на сайт arduino.cc и скачать драйвера для вашей платы http://arduino.cc/en/Main/Software
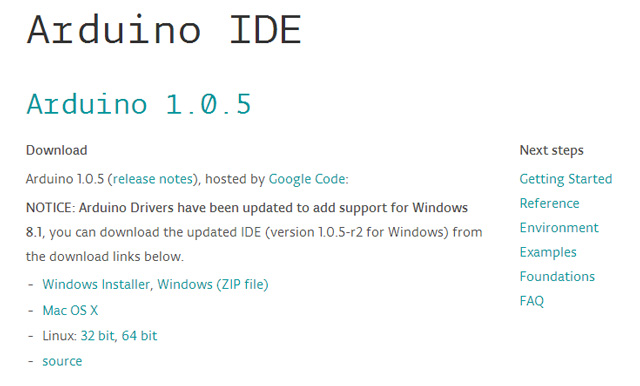
Выбор программы драйверов Arduino — руководство
Возьмем для примера широко распространенную операционную систему Windows 7, — соответственно выбираем дистрибутив (программу) для Windows, — Windows Installer подойдёт для тех кто не желает разбираться с устройством компьютера и файловой системой. Установщик всё сделает за вас, сам найдет куда поставить как, и что, единственное запомните директорию установки, это может понадобится для поиска драйверов.
Если вы скачали Windows (ZIP file), то придется думать обо всем самостоятельно — куда распаковать, куда положить, программу, дать соответствующие права, и многое другое.
После установки программы, возможно потребуется перезагрузка компьютера, не факт.
2. Необходимо соединить USB шнуром плату Arduino UNO (у вас может быть совсем другая плата), и компьютер.
Если после соединения, в течении 10-20 секунд, новое оборудование не определилось, и вообще ничего не произошло, попробуйте переткнуть USB шнур в другое гнездо компьютера.
Если все-таки оборудование не определилось! Нажмите кнопку ПУСК на панели Windows, и в строке ввода впишите devmgmt.msc.
Выберите не определившиеся оборудование Unknown Device правой кнопкой мыши, выбирите пункт Обновить драйверы, Выполнить поиск драйверов на этом компьютере, Искать драйверы в указанном месте, Обзор, далее укажите директорию c:Program Files (x86)Arduinodrivers, либо c:Program Files (x86)ArduinodriversFTDI USB Drivers, либо вспомните директорию в которую у вас на первом шаге устанавливалась Arduino IDE, в ней существует папка drivers, а в ней FTDI USB Drivers, укажите эти папки, и установите нужные драйвера
После того как драйвера установлены, у вас появится новое оборудование в Порты (COM и LPT) — Arduino Uno (COM3).
После установки программы, на рабочем столе Windows у вас должен появиться значок, для запуска программы Arduino. После его запуска перед вами откроется Среда для написания программ для Arduino — рисунок, в начале статьи.
Скетчами (sketch) называют программы для Arduino, которые необходимо загрузить в Arduino при помощи кнопки Upload в меню программы (после установки в вашем распоряжении множество примеров-скетчей они находятся в c:Program Files (x86)Arduinoexamples.
Вы пишите свою программу в текстовом редакторе, выделяете, копируете, вставляете в Arduino IDE, либо открываете готовый, двумя щелчками мыши, далее жмёте кнопку загрузить (стрелка в зелёном кружочке), если порт указан правильно, порт должен совпадать с портом указанным в оборудовании компьютера, и ошибок в программе нет, то она через несколько секунд загрузится в Arduino, и микроконтроллер начнёт ее выполнять.
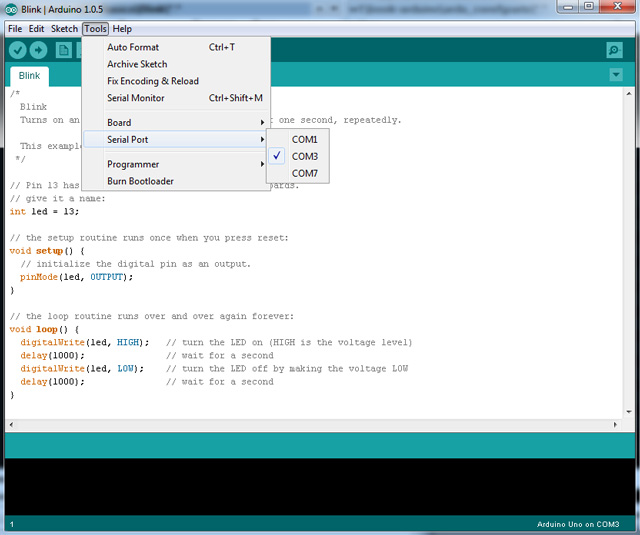
Arduino IDE — правильно указанный порт
В первом уроке, после загрузки программы, светодиод начнёт радостно подмигивать вам — говоря как бы — Привет Мир!
Скоро: Небольшая справка по программированию, и Небольшая справка по электронике


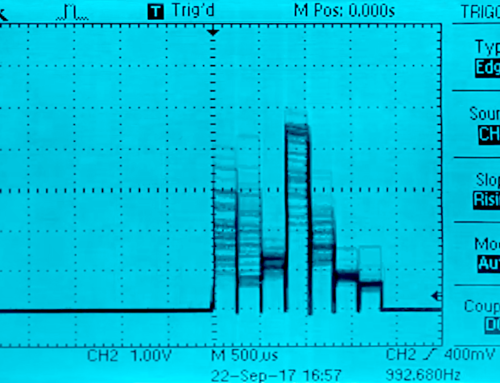

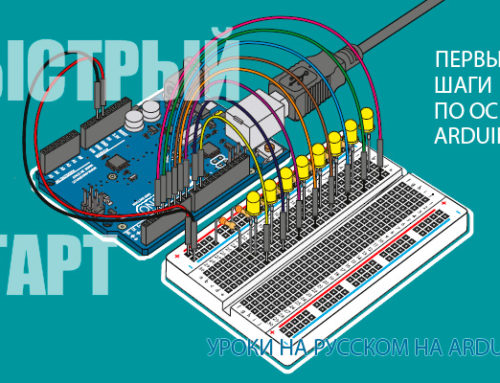
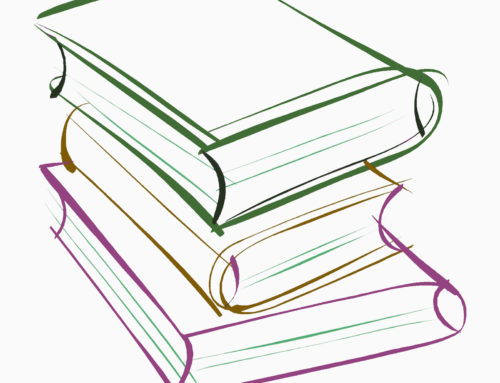
Оставить комментарий